Windows10でフォルダ名、ファイル名が消えて、表示されていないというエラーが発生しました。
個人的には今回で4度目。Windowsの更新(Update)が入ると、ときどきこのバグ症状が発生するようです。
私がこの症状を最初に経験したのはWindows7のLenovoノートパソコンでした。
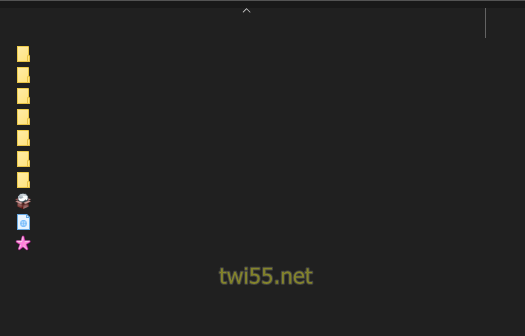
そのときは、最初に一部のフォルダのファイル名の文字だけが表示されなくなり、「なんか変だなあ」と思って使っているにつれて、どんどん名前の表示されないフォルダが増えていくという気持ちの悪いものでした。
これは、Windowsが壊れたか、ウイルスによるものではないかと考えて、新しいノートパソコンを購入、 Lenovoノートパソコン はLinuxのUbuntuに入れ替えてしまいました。
その後、このバグはWindowsのエクスプローラーのバグであることを知りました。
次の修正方法で改善することがわかりましたので、それ以降は、自力で対処が可能になりました。
修正方法
1 タスクマネージャーを起動する
まずタスクマネージャーを起動します。
タスクマネージャーの起動にはいくつか方法があります。
①タスクバーの空いているところで右クリック⇨ 「タスク マネージャー」 をクリック(または【K】キー)。
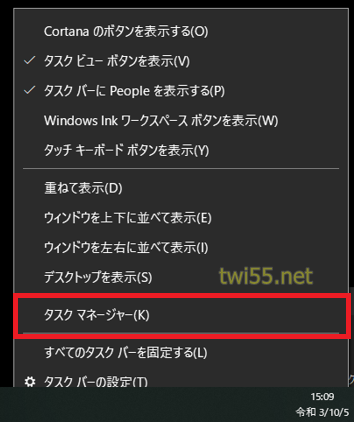
②画面左下の(スタートボタン)を右クリックし、表示された「クイック リンク」メニューから「タスク マネージャー」をクリック(または【T】キー)。
③または、キーボードの【Windows ロゴ】キー+【X】キーを押すと同様の 「クイック リンク」 メニューが表示されます。
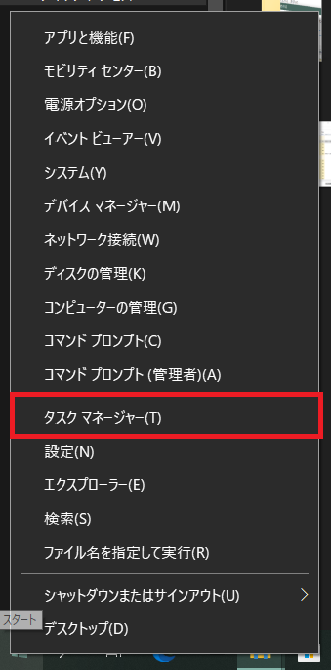
他にも起動方法がありますが、どれでもいいので、まず タスクマネージャーを起動してください。
2 タスクマネージャー
タスクマネージャー が起動すると、通常はこのように表示されます。
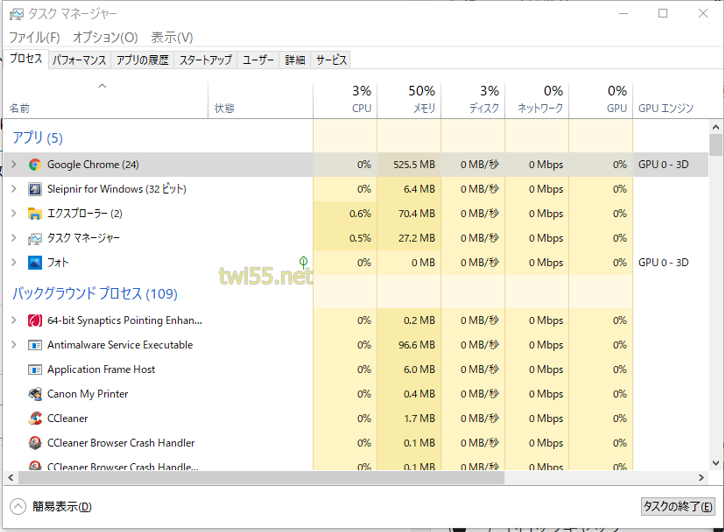
しかし、実際のバグ、エラーの状態では、アイコン以外の文字は表示されず、このように表示されています。
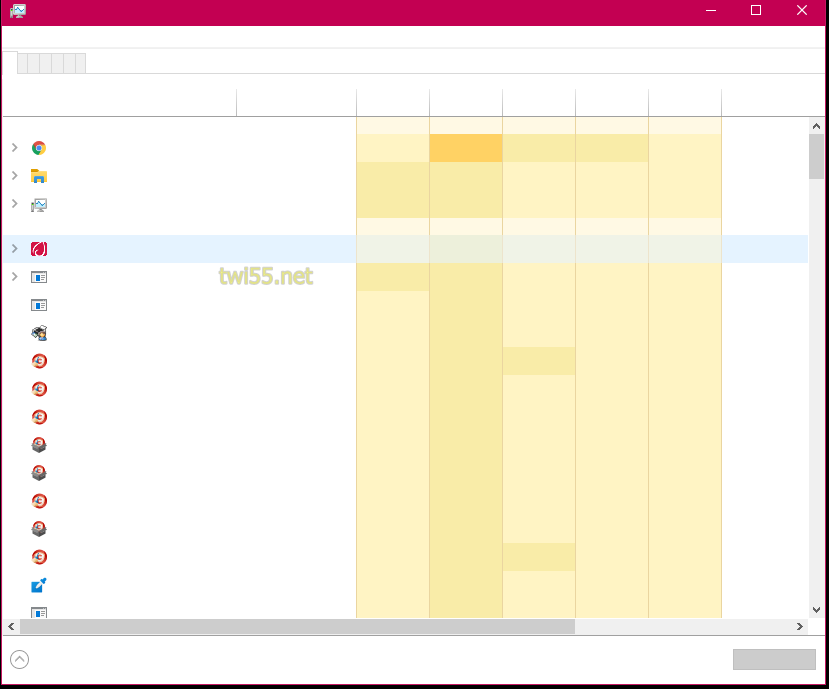
タスクマネージャーが次のようになっている場合は、「詳細」をクリックしてください。
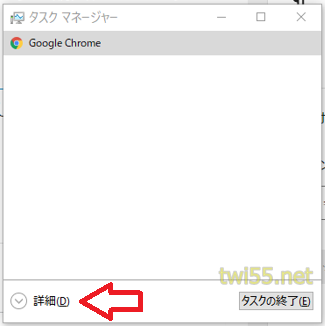
こちらも、実際のバグ、エラーの状態では、アイコン以外の文字は表示されず、このように表示されています。
正常の状態の図と見比べて、該当する場所をクリックしてください。
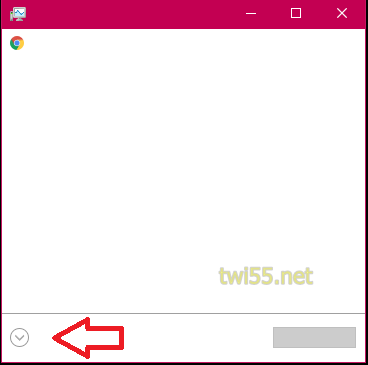
3 「新しいタスクを実行(N)」をクリック
左上の「ファイル (F) 」⇨ 「新しいタスクを実行(N)」 とクリックしてください。
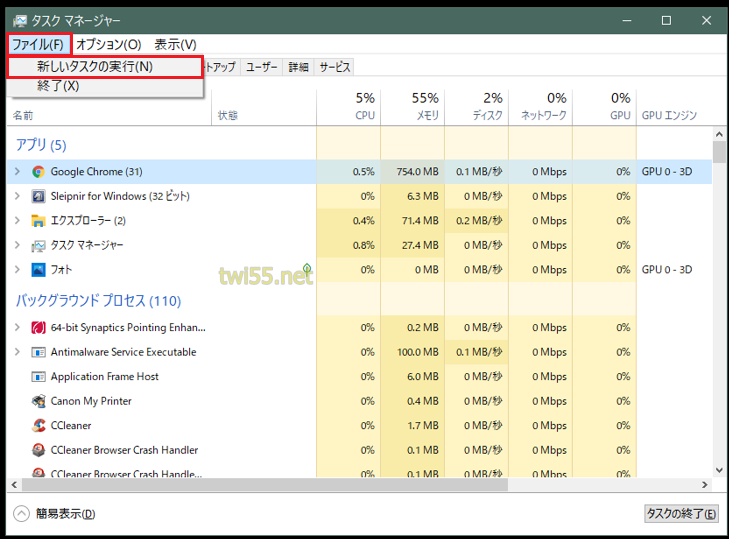
4 「 explorer.exe 」と入力
「新しいタスクの作成」が開きますので、「 explorer.exe 」と入力して「OK」をクリックしてください。
いままで経験した フォルダ名、ファイル名 が表示されない(消えてしまう)エラーは、これで復活しました。
今回も、これで直りました。
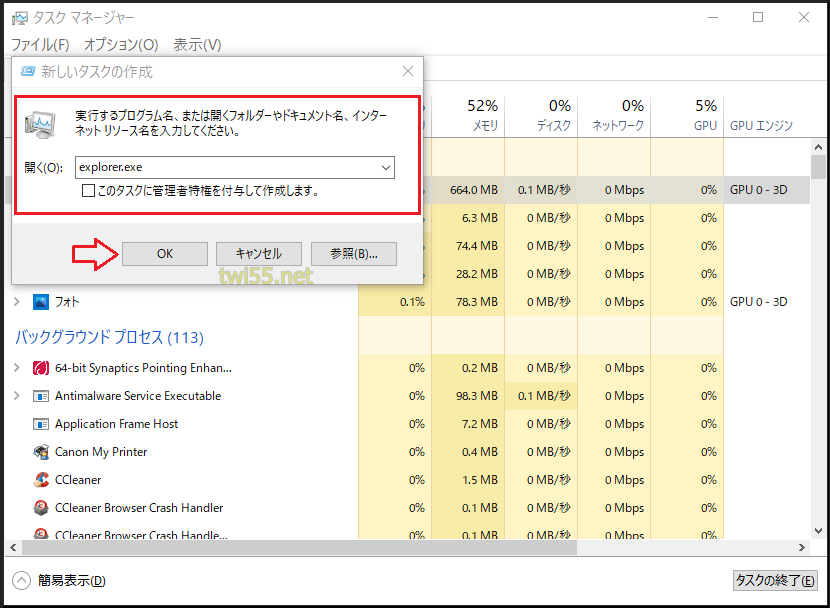
こちらの画面も、実際はこんな表示でした。
正しい表示の画像をつけておきますので、比較しながら 「 explorer.exe 」と入力して「OK」の場所をクリックしてください。
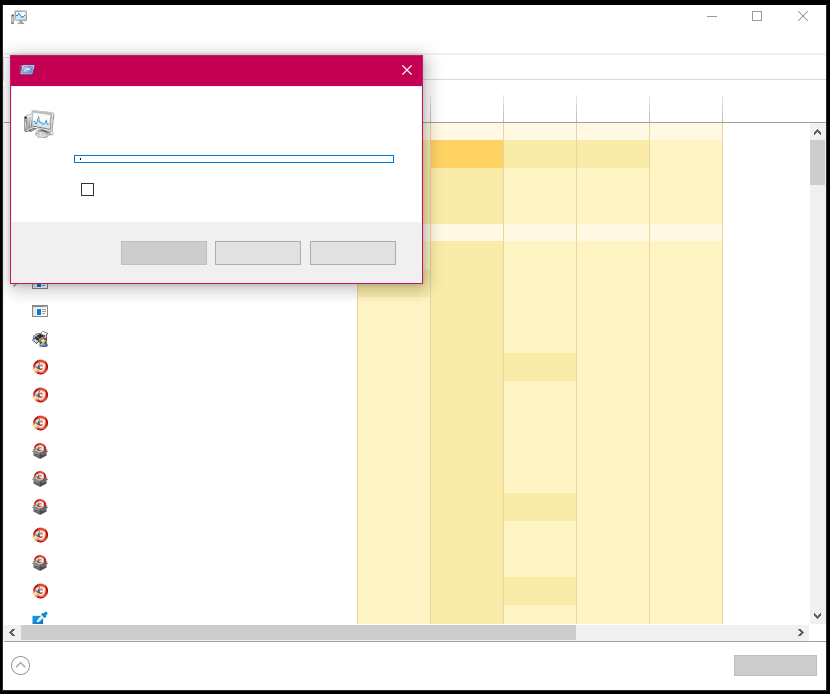
正常の状態の図
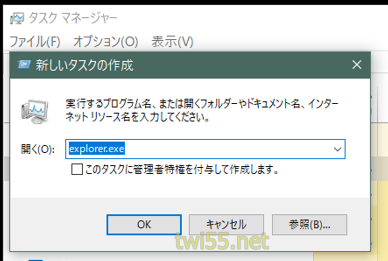
以上、個人的に複数のノートパソコンで経験したバグについての修正方法でした。


